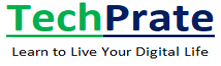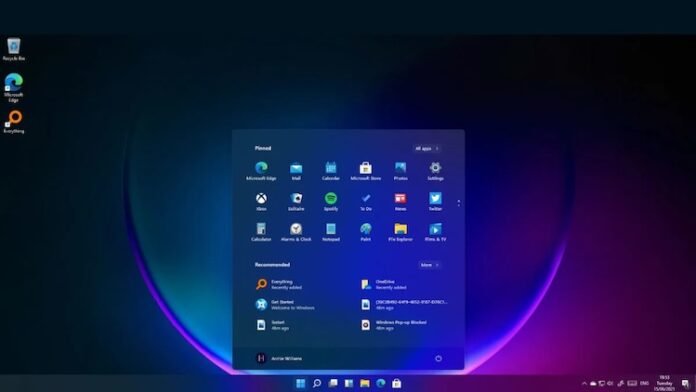It can be very frustrating when Discord does not load properly on your Windows 11 computer. Discord has evolved into an important app for community and gaming communication in today’s technologically advanced age.
Your online experience may be ruined if you experience loading problems. This quick guide will look at the typical causes of the Discord loading issue on Windows 11 PCs and offer a practical Fix -Discord not loading and running without a hitch.
10 Ways to Fix Discord Not Loading Issue on Windows 11 PC
1. Reinstall Windows 11
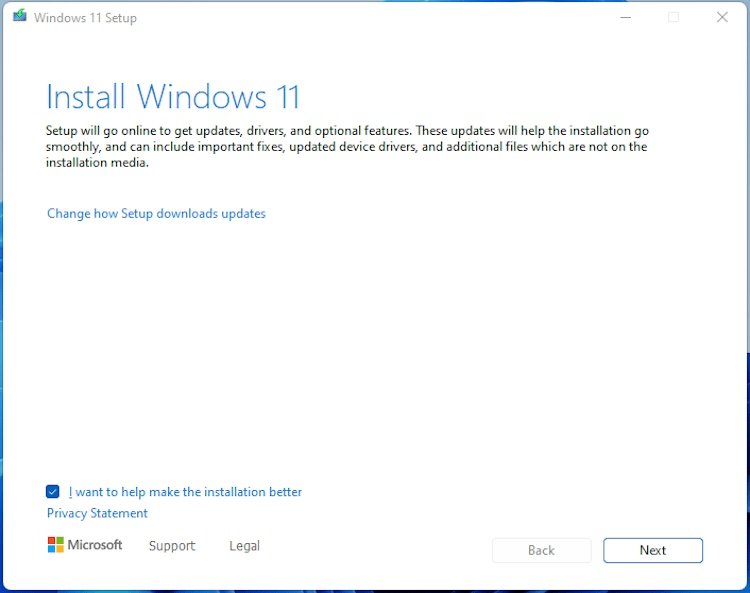
Ensure your Windows 11 operating system is up to date before any Discord-specific troubleshooting. Older computers may have compatibility problems with Discord, which results in the “Discord not loading” issue. For a Windows 11 update:
Windows Update can be accessed by pressing the Windows key, typing “Windows Update,” and choosing it from the results list.
- Updates: Select “Check for updates.” Windows will check for new releases.
- Install Updates: Click “Download” and “Install” to upgrade your system if updates are available. If asked, restart your computer.
- Driver Updates: To improve compatibility with Discord, you should also update your graphics card drivers and other critical hardware drivers from the manufacturer’s website. You should update all the drivers on your Windows PC for better speed and performance.
By updating Windows 11, you can minimize the possibility of loading problems by making sure your operating system complies with Discord’s standards.
2. Double-check your connection to the internet
A reliable internet connection is a must for Discord to operate properly. Check that your internet connection is solid before tackling Discord itself. Take the following actions:
- Look at the network hardware: Check for physical damage on your modem, router, and Ethernet wires. Ensure that all cables are joined securely.
- Restart the router and modem: Unplug your modem and router, wait for around 30 seconds, then plug them back in to do a power switch. This frequently fixes minor connectivity problems.
- Use a Wired Connection: For a more reliable connection, if at all possible, connect to the internet using an Ethernet cable as opposed to Wi-Fi.
- Perform a Speed Test: To determine the latency and speed of your internet connection, use an online speed test tool. For Discord to operate at its best, connectivity must be reliable, fast, and low latency.
- Look for other network users: Discord’s speed may suffer if other gadgets on your network are using a lot of bandwidth (for example, heavy downloads or streaming).
- Speak with your ISP: If you frequently have problems connecting to the internet, get in touch with your Internet Service Provider for support or to report a connection issue.
This is the important step to Fix the Discord not loading issue that you’re facing.
3. Erase the Discord Cache
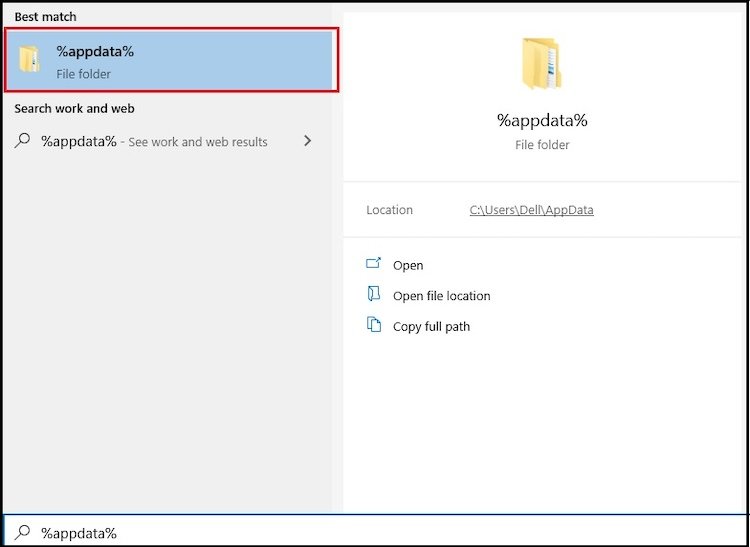
Discord maintains temporary data, which might cause loading issues if it is damaged or out-of-date. Frequently, these problems may be fixed by clearing the Discord cache. This is how:
- Quit Discord: Verify that Discord is not still active in the background. If so, select “Quit Discord” from the context menu when you right-click the icon for Discord in the system tray.
- Run dialogue box: Open the Run dialogue by pressing the Windows key+R.
- Type %appdata% Enter “%appdata%” (without the quotations) into the Run dialogue box. The AppData folder will open as a result.
- Find the Discord folder: Open the Discord folder by searching for it in the AppData folder.
- Remove Cache Contents: Remove all files and folders from the Discord folder besides “Local Storage” & “IndexDB.”
- Restart Discord: Restart Discord after deleting the cache to see whether the loading problem has been fixed.
Any possibility of loading problems caused by faulty or outdated data is eliminated by deleting the cache.
4. Check for Issues with any Third-Party Software
The functionality of some third-party programs can be hampered, which can lead to loading issues with Discord. It’s critical to locate and fix issues with other software:
- Close Non-Essential Programs: End all non-essential programs that are currently operating on your computer. Discord and some software, especially resource-intensive ones, can clash.
- Review of Overlays: Overlays in applications, such as those used for gaming by GeForce Experience or by Discord itself, can occasionally lead to problems. Temporarily disable them to see if the issue has been fixed.
- Verify the background procedures: To view active processes, press Ctrl + Shift + Esc to open the Task Manager. Close any unidentified or resource-intensive programs you see.
- Turn off Third-Party Antivirus: Some antivirus programs from third parties may mistakenly identify Discord as a threat. Disable it temporarily or add Discord to your antivirus’s list of exceptions.
- Try Safe Mode: Start your computer in Safe Mode with networking to see whether third-party software is the root of the problem. If Discord launches without a hitch in Safe Mode, a third-party program might be to blame.
Finding and resolving clashes with different applications is important for resolving the Discord loading issue on Windows 11 PCs so that it loads quickly.
5. Turn off VPN and proxies
VPNs and proxy servers can obstruct Discord’s connectivity and cause loading problems. Disabling them momentarily can assist with problem diagnosis:
Block Proxy:
- To launch the Settings app, press the Windows key + I.
- Select “Proxy” in the left pane of the “Network & Internet” window.
- Ensure that the toggle for “Use a proxy server” is disabled.
- Turn off VPN:
- Temporarily disconnect from your VPN if you’re using one.
- If the VPN client is running in the background, you might need to completely quit it.
Once the VPN and proxy services have been disabled, restart Discord and see whether the loading problem still exists.
6. Change DNS Configuration
Discord not loading issue on Windows 11 PC may be caused by incorrect DNS settings. Windows 11’s DNS settings can be configured for better connectivity to assist in alleviating the issue:
Access Network Options:
- To access the Settings app, hit the Windows key + I.
- Then select “Network & Internet.”
- Go to the Network and Sharing Centre:
- Select “Network and Sharing Centre” from the list of “Advanced network settings.”
- Change the adapter’s settings:
- On the left, select “Change adapter settings”.
- •Change Properties: Right-click on your currently active network connection (such as Ethernet or Wi-Fi) and select “Properties.”
- Choose TCP/IPv4 (Internet Protocol Version 4):
- Choose “Internet Protocol Version 4 (TCP/IPv4)” from the list of options in the properties window and then click “Properties.”
Use Google DNS
- Choose “Use the following DNS server addresses.”
- Change the Alternate DNS server to 8.8.4.4 and the Preferred DNS server to 8.8.8.8 (these are the public DNS servers run by Google).
- To save the changes, click “OK”.
- Start Your Computer:
- To apply the DNS changes, restart your computer.
Changing your DNS settings can improve the dependability of your network and perhaps fix Discord loading problems.
7. Start Discord in Administrator mode
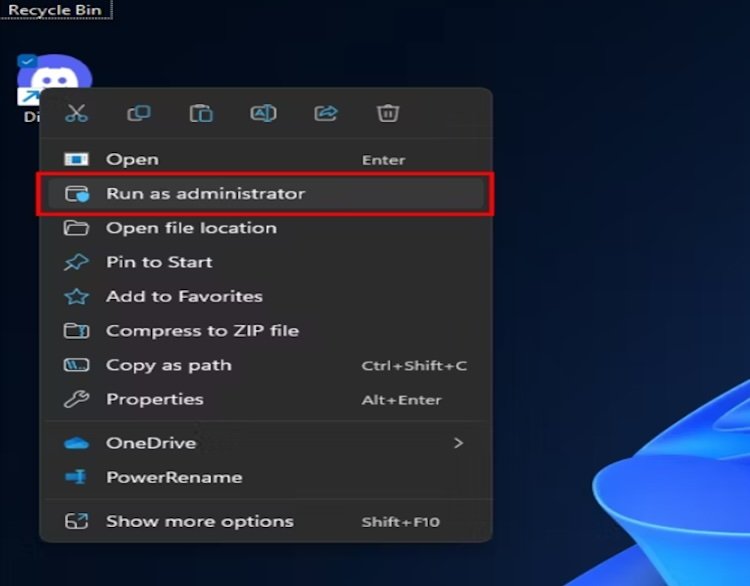
Administrator rights may be needed for Discord to work properly. Possibilities with permissions can be resolved by starting Discord as an administrator:
- Discord shortcut location: On the screen or in the Start menu, look for the Discord shortcut.
- Discord shortcut with a right-click: Click the Discord shortcut’s right arrow.
- Click “Run as administrator” to proceed: From the context menu, choose “Run as administrator”.
Discord can be run with root access to overcome certain restrictions and address loading issues.
8. Check your settings
Discord can be blocked by a firewall or antivirus program that has been configured too strictly. These parameters can be changed to guarantee Discord has internet access:
- The Windows Firewall
- Press the Windows key + I, pick “Privacy & Security,” and then choose “Windows Security” to see the Windows Defender Firewall settings.
- Then select “Firewall & network protection.”
- Select “Allow an application through the firewall.”
- Find Discord in the list of applications, and make sure “Private” and “Public” are both turned on.
- Open the settings for your third-party antivirus program if you have it.
- To make sure Discord is not being blocked, add it as an exception or whitelist it.
- Start Discord again.
To make sure Discord can access the internet freely, firewall and antivirus settings must be configured.
9. Download the latest Discord version
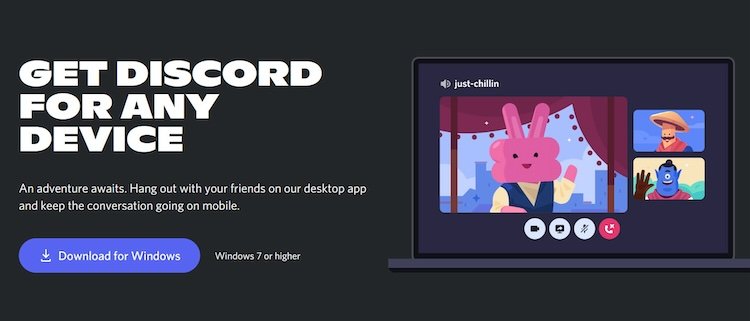
If none of the preceding procedures work, reinstalling Discord can Fix the Discord loading issue. This is how to uninstall Discord and then reinstall it:
Uninstall Discord:
- To launch the Settings app, press the Windows key + I.
- Click on “Apps” and then choose “Apps & features.”
- Locate Discord in the list of installed applications, click it, and choose “Uninstall.”
Removing Discord Folders
- Once Discord has been uninstalled, manually delete any residual folders in %appdata% and %localappdata% (as instructed in the “Clear Discord Cache” section).
- Installing Discord requires downloading the most recent version from the company’s website.
- Run the downloaded installer to install Discord.
Any software-related problems preventing Discord from loading should be fixed with a brand-new installation.
10. Get support from Discord
It’s time to contact Discord’s support staff if none of the previous solutions resolve your problems with Discord not loading.
- Go to Discord Support here. Visit the Support page for Discord at https://support.discord.com.
- Make a Request: The “Submit a request” button should be clicked. You can fill out a form after this opens.
- Provide specific details:
- Clearly state the problem in the form. Mention that you followed the guide’s suggested troubleshooting procedures.
- Include your email address and your Discord tag (for example, Username#1234) in the message.
- Include screenshots Include any relevant screenshots and error messages if you can.
- Request submission: After finishing the form, click “Submit.” The support staff at Discord will look over your request and offer help.
The support staff at Discord is qualified to handle complicated problems and may offer tailored advice to fix the loading issue.
Conclusion
You should be well-equipped to fix the recurring “Discord not loading” issue on your Windows 11 PC by carefully implementing the in-depth troubleshooting steps.
Discord is an important communication application, and with the Fix Discord not loading offered in this guide, you can make sure that everything runs smoothly on your system and put those problems with loading behind you.