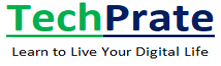It’s common that a PC or laptop may run slow as age. This case may be caused by various reasons.
One of the causes is low disk space on the hard drive since files may increase during the long-time usage.
How to create more free space for the computer? In this post, I’ll focus on this issue and share some practical methods to clean up your Windows computer in order to improve computer performance.
How to Clean up Your Windows Computer to Release Disk Space
Method 1: Empty Recycle Bin
How to clean up the computer? Most users may come up with this idea- emptying Recycle Bin. Indeed, it is the most simple and basic solution. Here are the steps.
Step 1: On the desktop, double click Recycle Bin to open it.
Step 2: Check if there are any files needing to be restored.
Step 3: Click Empty Recycle Bin option under Manage tab.
You May Read: improve computer performance
Method 2: Use Disk Cleanup
Disk Cleanup, a Windows built-in utility, is helping to clean up your Windows computer. Here is the tutorial.
Step 1: Enter disk cleanup in the search box. Choose Disk Cleanup from the results to begin.
Step 2: Select a drive to clean up from the drop-down menu. Click OK to go on.
Step 3: Choose files to delete and mark the checkboxes on the basis of your needs. Click OK to perform.
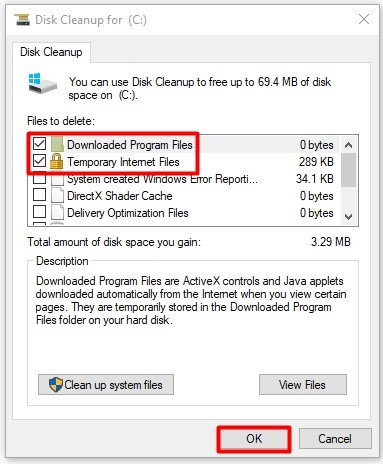
Step 4: In the next window, go to More Options tab and click the Clean up button in the Programs and Features section. Then, all applications will be listed. Just right click on the programs and select Uninstall.
Method 3: Disable Unnecessary Startup Programs
Too many startup programs also can be responsible for your PC running slow. So, you may disable unnecessary startup programs running in the background to fix this issue.
Step 1: Right click Windows and select Task Manager option from menu.
Step 2: On the Task Manager window, go to the Startup tab. View the programs to find out the program, which is unnecessary or rarely used. Then, right-click it and select Disable. Please repeat this operation to disable all unnecessary startup programs.
Method 4: Uninstall Applications
You can also consider uninstalling less valuable applications to release more free disk space.
Step 1: Open Windows Settings by pressing Win + I keys.
Step 2:In the Settings window, click on App > Apps & features.
Step 3: On the right side of the Apps & features page, you can find the disk space of each application occupying.
Step 4: Find the unwanted or most space-consuming application to uninstall by clicking Uninstall from the right-click menu.
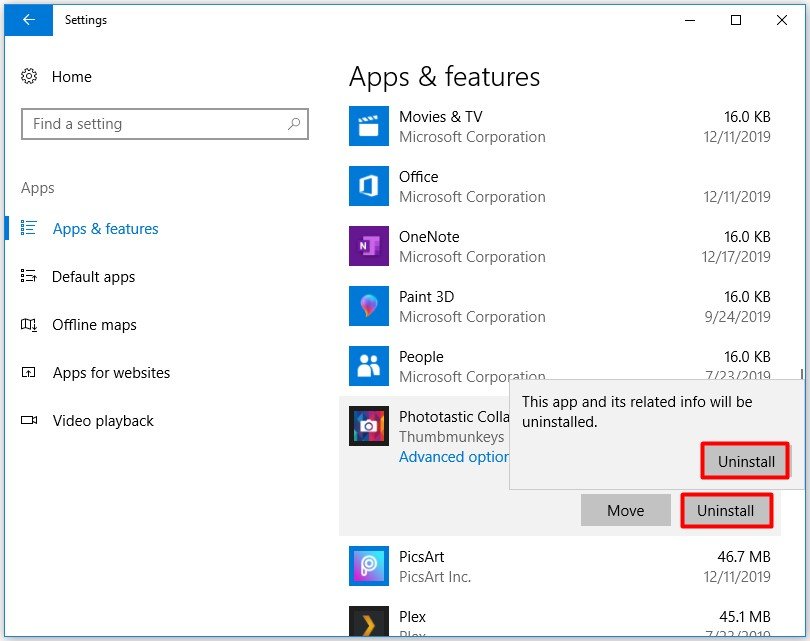
Method 5: Defrag Hard Drive
When data is stored, it is written to the first empty of the drive. With more and more files written, the storage location will become scattered. This is data fragmented, which results in the computer getting slower and slower.
More seriously, the fragmented files may decrease disk performance and increase the risk of data loss and damage. Therefore, it is very necessary to defrag your hard drive to clean up file defragmentation by consolidating the information in one area of the drive.
Please follow these steps to do it.
Step 1: Enter defragment in the search box. Click Defragment and Optimize Drives to launch this tool.
Step 2: On Optimize Drives window, all drives in your computer will appear. Select the target drive and click Analyze button.
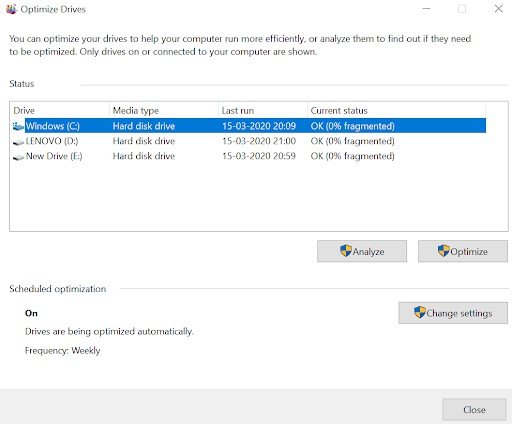
Step 3: The report will show you how the drive is fragmented. In general, if the drive has 10% or more fragmentation, it needs to be defragmented. Just click Defragment disk.
Step 4: To keep good computer performance, you can choose to defragment hard drive periodically. Click Change settings to change the disk optimization schedule.
Method 6: Remove Space-Consuming Files
If there are many bulky files saved on the hard drive, your computer may run slowly. So, deleting the space-consuming files is also an efficient way to clean up your Windows computer. But how do you know which files are taking up large space?
The Space Analyzer of MiniTool Partition Wizard can work for you on this task. Just follow the steps below to find and remove the large files.
Step 1: Install and open this partition manager to get the main interface. Click the Space Analyzer on the top of the interface.

Step 2: In the Space Analyzer window, please select the target drive to analyze and click Scan.
Step 3: After a while, you can get the scanning result. All found files will be listed with detailed information. Choose the space-taking and unnecessary files or folders to delete. You can delete them temporarily or permanently depending on your situation.
Conclusion
How to clean your Windows computer? Reading here, you may have an idea. All the solutions to cleaning up computers are available and effective, so you can choose a suitable one to free up the disk space of the hard drive.
Hope this post can help you out. If you have other thoughts on this topic, please share it with us in the comment area.