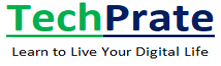Have you ever needed to remotely access your work computer when you don’t have a laptop around? Do you need to control Windows PC from iPhone but don’t know how to do it? All you need is the best free remote access software for Windows. This allows you to get the important information you need by controlling your computer.
This article will share with you the best free remote access software with its overview, benefits, and operations.
AnyViewer: The best free remote access software
AnyViewer is such an all-in-one iOS remote access software. AnyViewer can be remotely controlled from your iPhone and iPad, giving you easy access to your Windows PC or laptop using your iOS smartphone or tablet.
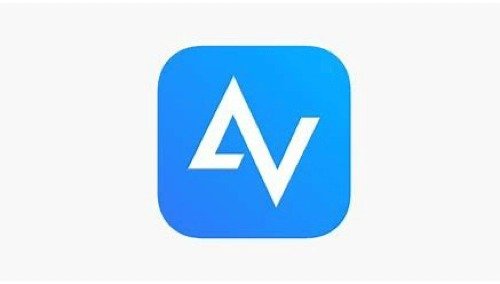
This enables you to view critical documents, run applications installed on your computer, and check your email from anywhere, at any time. You can do almost anything directly on your computer. AnyViewer can help you solve the problem of how to control Windows PC from iPhone.
See why AnyViewer is recommended:
- Quick and easy installation: Downloading and installing AnyViewer on your computer and iOS devices is quick and easy.
- Supports connections across multiple networks: You may use AnyViewer to control your PC from your iPhone or iPad via the Internet with no further setup.
- Secure and stable connection: Powerful ECC algorithm guarantee allows you to enjoy a secure and stable connection.
- Flexible connection: support the same account connection, security code, and send remote control to meet different needs.
- High-speed. It uses improved connection technology to automatically connect to the best servers for a faster and smoother remote control experience.
- Free version: AnyViewer offers a free version that has enough features and permissions to satisfy the user’s needs.
- High compatibility: You can remotely control machines running Windows 11/ 10/ 8.1/ 8/ 7/ Windows Server 2022/ 2019/ 2016/ 2012 R2 using any viewer. Apart from this, it also supports iOS and Android.
You May Like to Read: How to Fix Windows Keys or Buttons Not Working?
Features of AnyViewer
AnyViewer free edition has a lot of features as an all-in-one software:
- AnyViewer supports one-click access to unattended computers: With a one-click connection, you can remotely control your work computer to perform a variety of tasks.
- Show desktop: With a single click, you can switch between the desktop and the current interface on the remote PC during the session.
- Hide desktop wallpaper: If your network isn’t in excellent shape, you can conceal desktop wallpaper to make the session go more smoothly.
- Virtual mouse: The virtual mouse on your phone simulates the use of a real mouse, substantially simplifying your working process.
- Flexible control modes: There are two control modes available. Mouse mode uses the cursor to control the PC; Touch mode uses taps on the phone to control the computer.
How to use Anyviewer
So how to control your Windows PC from iPhone. Here are the steps:
On your Windows PC:
Step 1. Install and run AnyViewer for Windows on your Windows PC.
Step 2. Select “Login” and click “Sign up”.
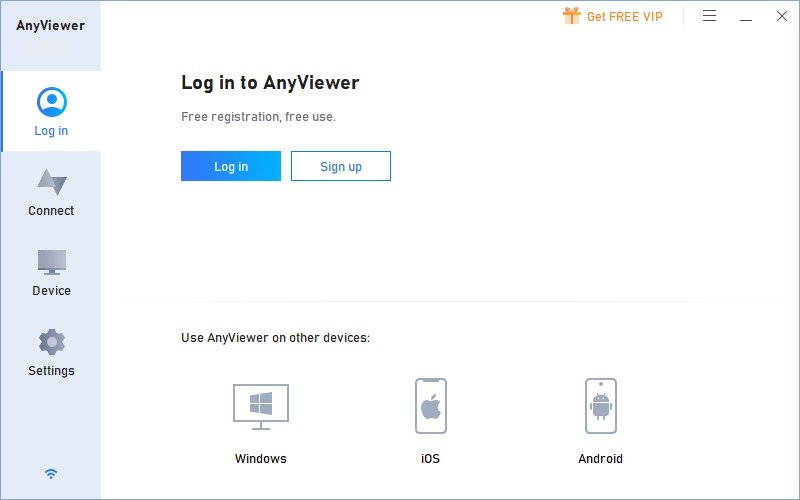
Step 3. Fill out the sign-up form to create an Anyviewer account on your computer and log in.
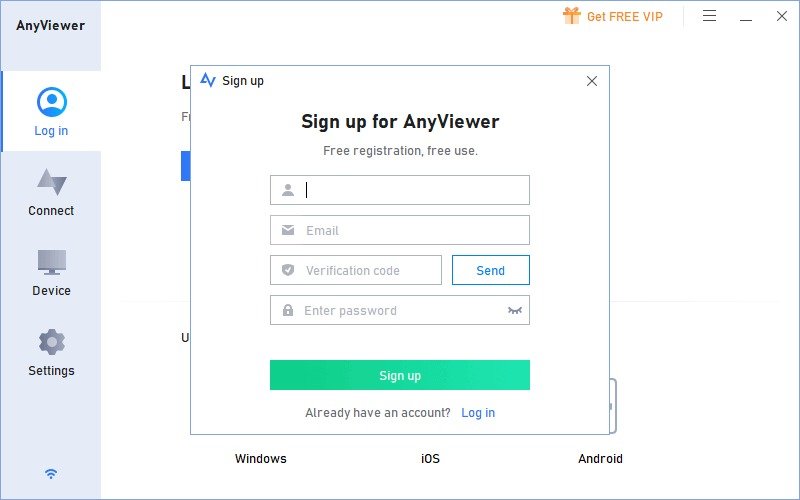
Step 4. Upon successful login, your device will be automatically assigned to the account you logged in with.
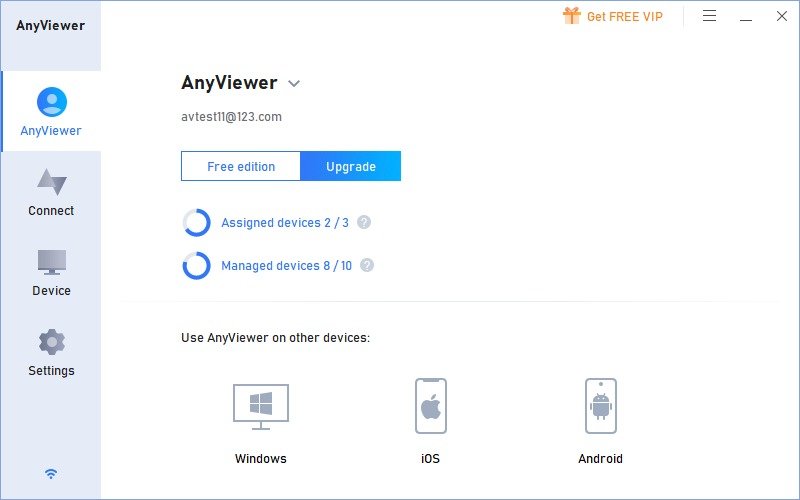
Tip: If you want to bind multiple devices for more and easier screen sharing, it is recommended that you upgrade your account to a professional or enterprise plan.
On your iPhone:
Step 1. Download, and install AnyViewer for iOS on your iPhone.
Step 2. On your iPhone, sign in to the same account.
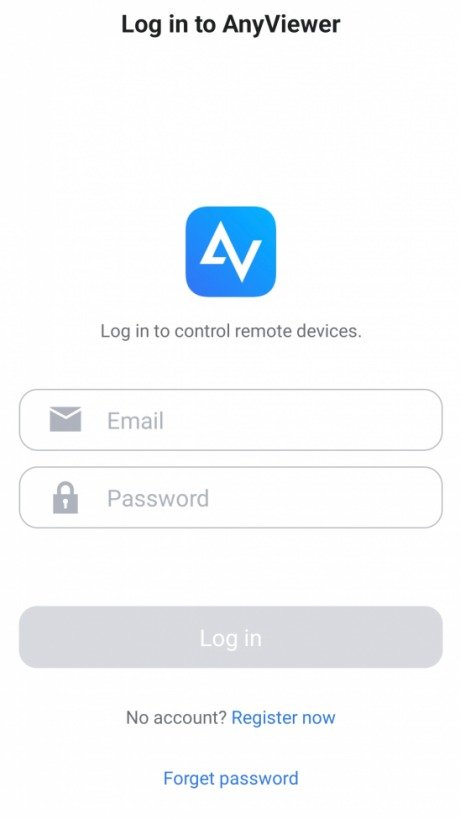
Step 3. On your iPhone, go to “Devices”, then select the remote computers which you want to control under the “My Devices” list.
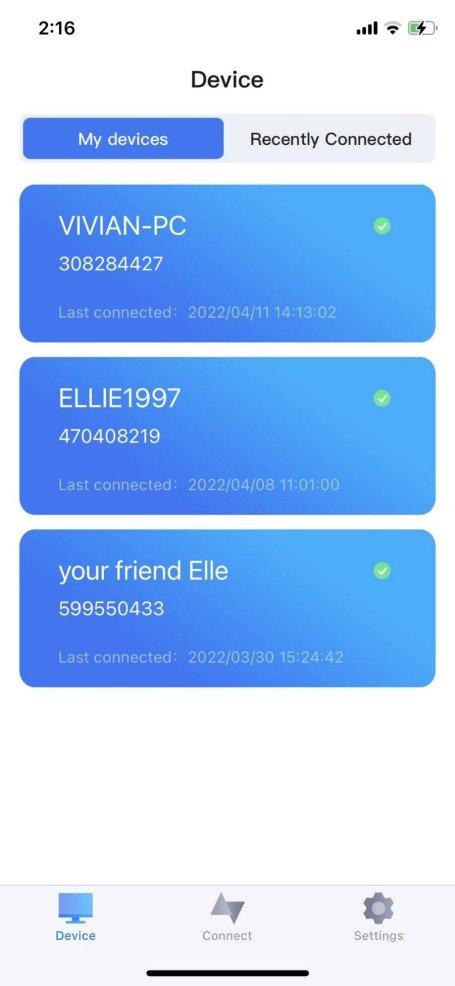
Step 4. Click “One-click control” to achieve unattended remote access to your Windows PC.
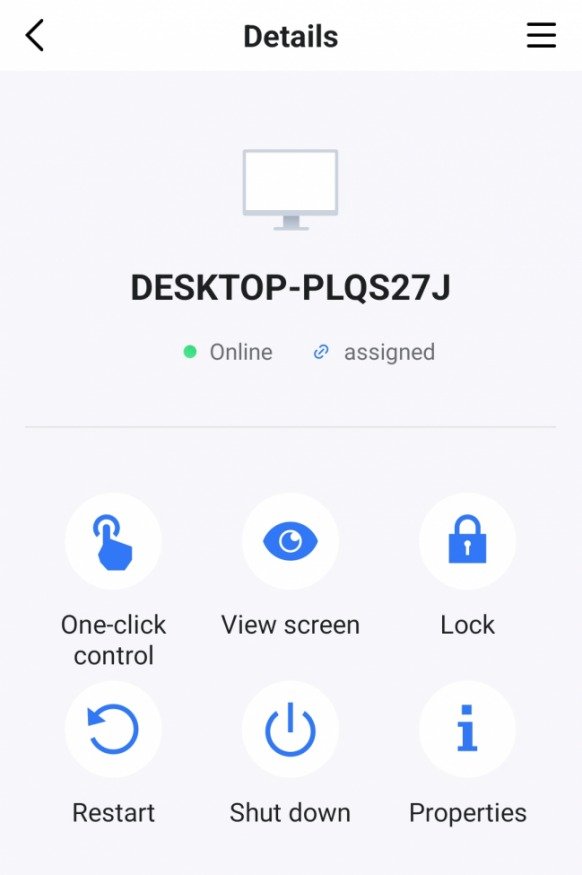
Then you can use your iPhone to take full control of your remote Windows PC. it supports both portrait and landscape screens, and you can switch freely by tapping the menu button and rotating the screen.
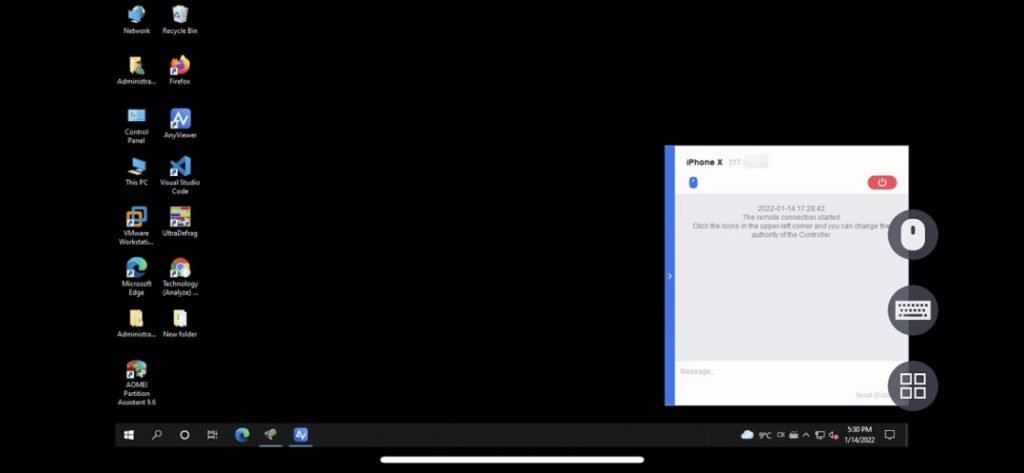
Conclusion
AnyViewer can be a good solution to the problem of how to control Windows PC from iPhone. It is the best free remote access software. If you are looking for free remote control software, AnyViewer will be the best choice for you without hesitation.
Hurry up to download it and enjoy the safe, fast, and comprehensive service and experience!
You May Like to Read: How to Resize Images and Photos in Windows