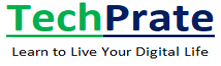Lena, Have you ever backed up your iPhone? If not, it’s worth taking a few minutes to learn about the importance of iPhone backups and how to backup iPhone on Windows.
Why backup iPhone on Windows?
Apple always advises users to back up their iPhones. Why? Although iOS system is very stable, once a problem occurs, the data on the iPhone is in danger of being lost. Many users have reported that they lost files after iOS upgrade. If you do not have a backup, you’re likely to say goodbye to your files forever.
On the other hand, iPhone storage space is limited. Over time, your iPhone gets filled with so much data that you don’t have room to save photos or download apps. In this case, you can backup iPhone to PC and then delete unwanted files from iPhone to free up space.
You probably know that you can backup iPhone with iCloud. However, the truth is that iCloud only offers 5 GB of free storage space. Obviously, it is not enough to backup all your important data. If needed, you can pay extra to buy more iCloud storage space.
If do not want to upgrade the storage plan, then you can backup iPhone on Windows PC. A computer usually has enough storage to save all your important files. Besides that, you can also move the backup files to an external hard drive or USB flash drive.
What’s the best way to backup iPhone on Windows?
As we all know, when iPhone is connected to computer, we can only access camera roll photos and videos. You can copy and paste important ones to PC as a backup. However, how to backup other important files? Well, to backup iPhone on Windows, you need to use professional backup tools.
Usually, you can use iTunes to backup your iPhones. It’s the official iPhone management tool provided by Apple. However, iTunes can only create a full backup of iPhone. It will save most of the data it thinks necessary but you might not think so. It won’t allows you to backup important files only.
In addition, the backup files are unreadable. Indeed you can go to the iTunes backup location to find the backup file but you cannot open it to view details. You won’t know what’s in the backup until you restore it to your phone.
iTunes is far from perfect when it comes to iPhone backup. If you want to easily backup important files and view the backup files on PC, then you can turn to a third-party tool like FoneTool.
How to backup iPhone on Windows
Let’s start to see how to backup iPhone on Windows PC. We will show you how to backup iPhone with iTunes and FoneTool.
Backup iPhone on Windows with iTunes
In order to ensure that the backup goes smoothly, it is best to install the latest version of iTunes. You can go to Microsoft Store to download the latest version.
Step 1. Launch iTunes and plug in your iPhone > Follow the on-screen instructions to connect iPhone to iTunes.
Step 2. After iTunes detects iPhone, click the Device tab.
Step 3. Choose Summary > Select This computer > Click Back Up Now to start.
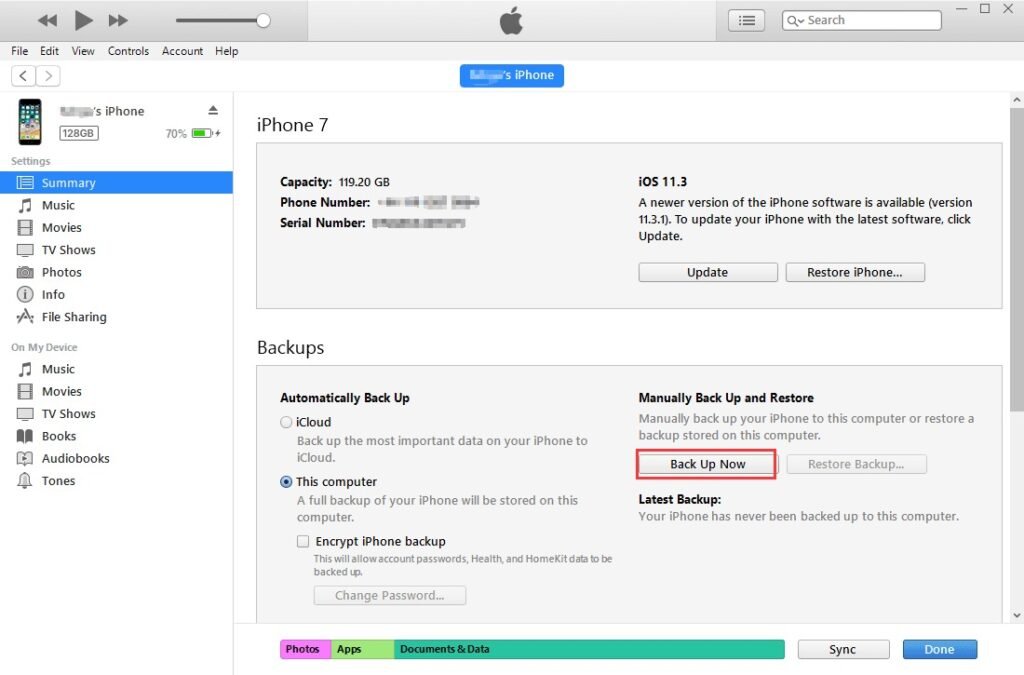
When the backup is finished, you can go to C:\Users\[PC name]\AppData\Roaming\Apple Computer\ MobileSync\ Backup to check the backup files.
Can you move iPhone backup to external hard drive? Best not to do this. If you want to backup iPhone to external hard drive, you should use CMD to change the backup location, or you can refer to the next part to get the solution.
Backup iPhone on Windows via FoneTool
If you want to backup iPhone to computer without iTunes, then you can use FoneTool, one professional iPhone data management tool for Windows PC.
- This tool provides two backup modes: full backup and selective backup. You can backup the whole iPhone or only important files.
- The backup files are readable. Therefore, you can view the backup files at any time. In addition, you can restore selected files to iPhone and it will not erase any existing data on the device.
Step 1. Download, install and launch FoneTool > Plug in your iPhone and trust the PC.
Step 2. Choose Phone Backup > Choose Selective Backup or Full Backup. Here we choose the former.
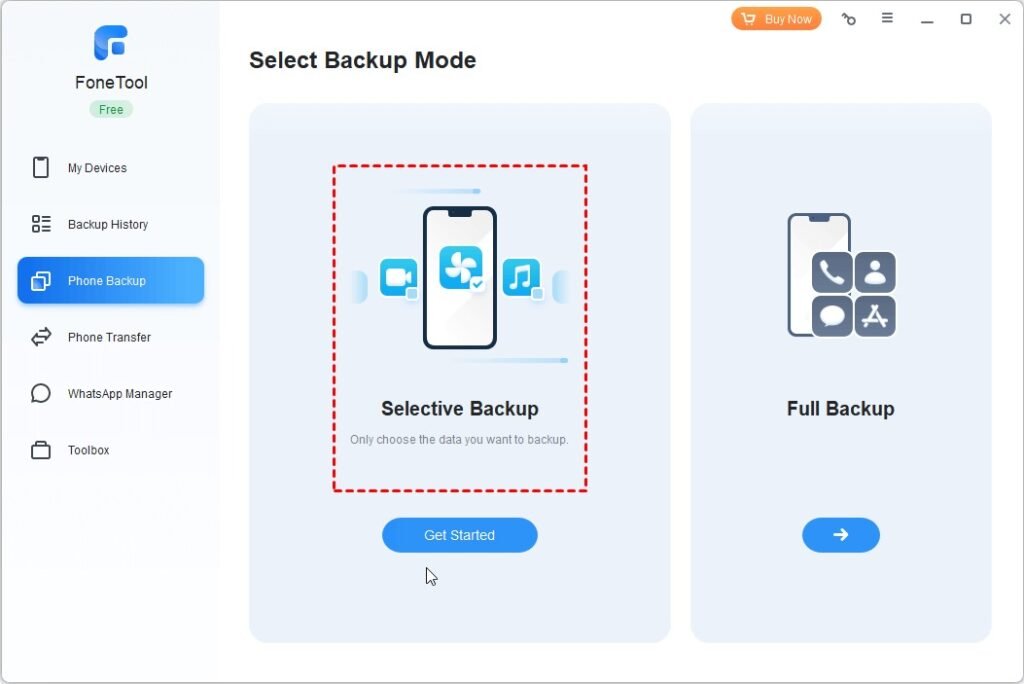
Step 3. Click the icon to select the files you want to backup.
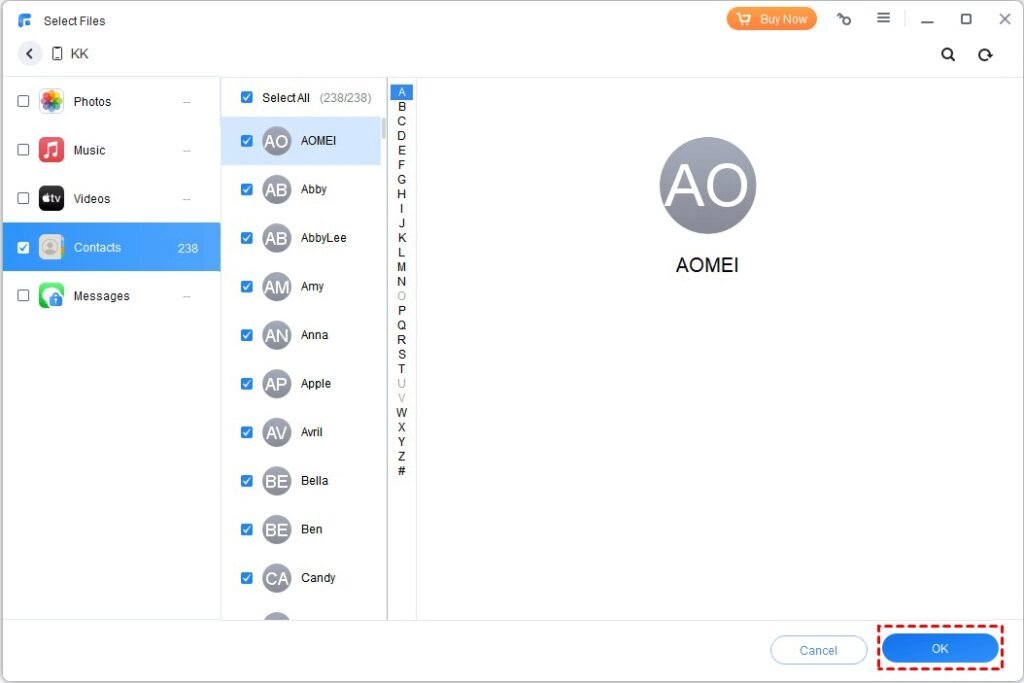
Step 4. Select the storage path (a local drive or a external drive) and click Start Backup.

When the backup is down, you can go to Backup History to view the details.
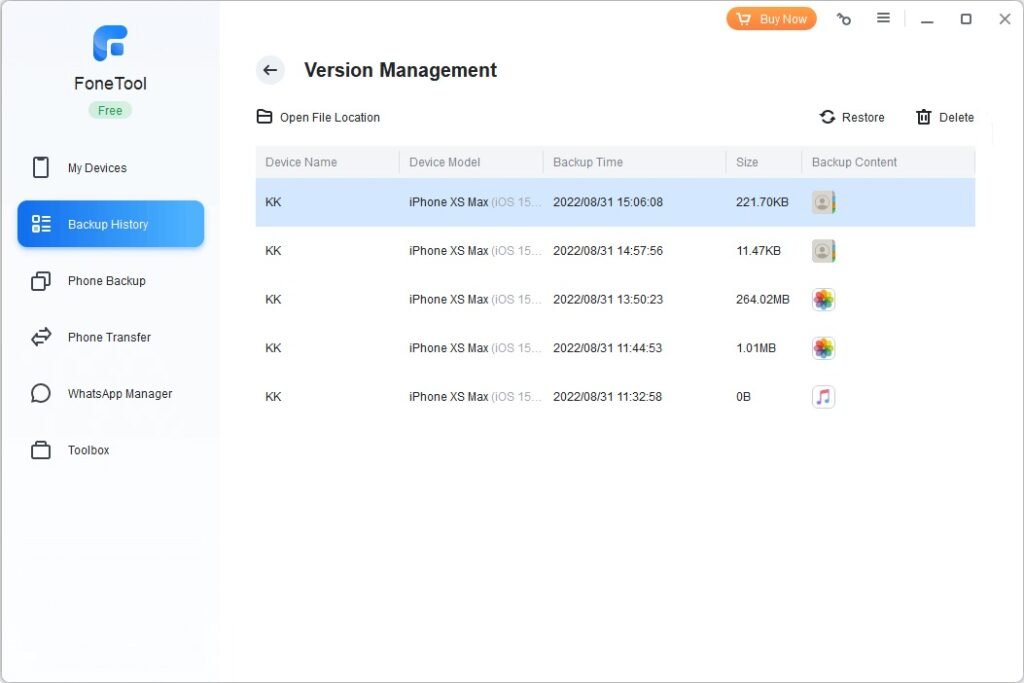
FoneTool also supports data transfer. When you want to transfer music from computer to iPhone, you can go to Phone Transfer and choose PC to iPhone to make the transfer.